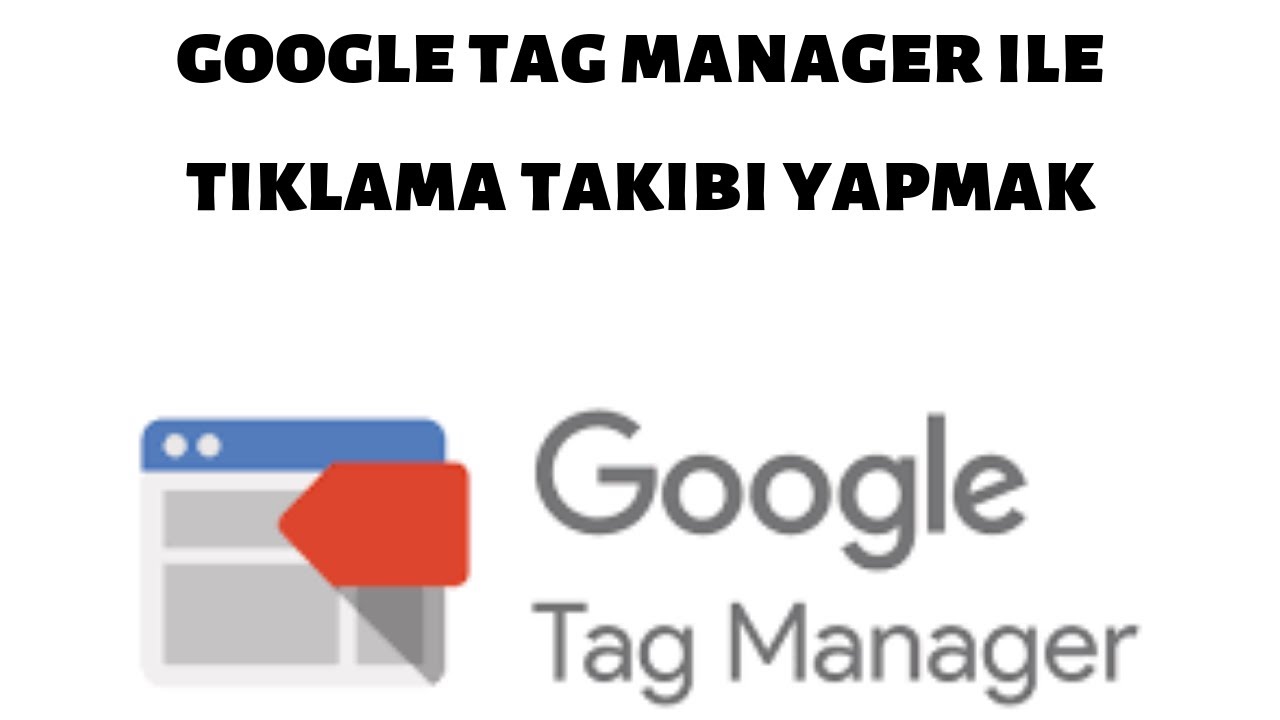
Google Tag Manager Tıklama Takibi Nasıl Yapılır?
Neden Tıklama Takibi Yapmalıyız?
Aslında bu sorunun cevabı oldukça basit. Sizlerde günde birçok siteyi ziyaret ediyorsunuz. Bir sitede en çok yaptığınız etkileşim nelerdir? Sayfa ziyareti, sayfayı aşağı kaydırma ve tabii ki tıklama. Web siteniz içerisinde yer alan herbir tıklama sizin ziyaretçilerinizi daha iyi anlamanıza yardımcıdır. Ayrıca Google Ads reklamlarınızı değerlendirmeniz açısında da oldukça faydalı metriklerdir. Sitenize gelen kullanıcıların kaçı Sepete Ekle butonuna basıyor ve kaçı alışverişi tamamlıyor? Google Ads reklamlarınızdan gelen ziyaretçilerin kaçı sizi arıyor ya da whats app üzerinden sizinle iletişime geçiyor?
Google Tag Manager sayesinde bu dataları elde edebilir ve Google Analytics hesabınızda takip edebilirsiniz. Böylece kullanıcı deneyimini iyileştirmek için gerekli aksiyonları alabilirsiniz ya da reklamlarınızın performansını değerlendirebilirsiniz.

Google Tag Manager İle Tıklama Takibi Kurulumu
Google Tag Manager tıklama takibi ile web sitenizde takip edebileceğiniz 2 adet tıklama türü bulunur; buton tıklama takibi ve link tıklama takibi. Buton tıklama takibi ile sitenizde yer alan “Hemen Satın Al”, “Sepete Ekle” ya da “Dene” gibi buton tıklamalarını takip edebilirken, link tıklama takibi ile mail, whats app veya arama tıklamalarını takip edebilirsiniz.
Link Tıklama Takibi Kurulumu
1.Adım: Öncelikle yeni bir tetikleyici oluşturmamız gerekli. Google Tag Manager hesabınızı açın ve önce Tetikleyiciler’i daha sonra da Yeni butonunu tıklayın.
2.Adım: Tetikleyici türü olarak “Yalnızca Bağlantıları” seçin ve “Bazı Bağlantı Tıklamarı”nı seçin.
3.Adım: Ardından aşağıda ufak bir alan daha açılmış olmalı. Bu alanda ilk kutucukta “Click URL” Seçili olmalı. Eğer “Click URL” seçeneğini bulamıyorsanız açılan seçenekler arasından “Yerleşik Değişkeni Seç” seçeneğini tıklayın ve açılan sayfada “Click URL” seçeneğini bularak tıklayın.
4.Adım: İkinci kutucukta “şunu içerir” yazdığına emin olun. Ve üçüncü kutucuğa takip etmek istediğiniz bağlantıdan bir parça koyun. Genelde sitelerde telefon numaraları bağlantıları “tel:” ,mail adresleri tıklamaları da “mailto:” içerir. Emin olmak için bağlantının üzerine Mouse ile gelin se sayfanın sol alt köşesine bakın, orada bağlantıda ne yazdığını görebilirsiniz. Tıpkı aşağıdaki görseldeki gibi.
Bizim örneğimizde ben kendi web sitem içerisinde yer alan telefon tıklamalarını takip etmek istiyorum. Üçüncü kutucuğa aşağıda yer alan görseldeki gibi “tel:” yazmam yeterli olacak. Daha sonra kaydet butonuna basın. Böylece tetikleyiciniz oluşmuş olacak.
5.Adım: Tetikleyicimizi oluşturduğumuza göre artık etiketimizi oluşturabiliriz. Google Tag Manager ana sayfamızda Etiketler’e basın ve yeni oluşturun. Etiket yapılandırması olarak “Google Analytics: Universal Analytics” seçeneğini seçin.
6.Adım: İzleme türü olarak “Etkinlik” seçeneğine tıklayın ve açılan 4 adet kutucuktan ilk ikisini dilediğiniz şekilde doldurun. Ben rahat hatırlamak için birinciye “telefon” ve ikinciye “ara” yazacağım. “Gerçekten ne yazarsak yazalım çalışacak mı?” diye düşündüğünüzü biliyorum. İsterseniz birinci kutucuğa “istediğimi” ikinci kutucuğa da “girerim” yazın. Çalışacağını göreceksiniz
7.Adım: Daha sonra “Google Analytics Ayarları” seçeneğinde daha önce oluşturduğumuz Google Analytics değişkenini seçiyoruz. Eğer oluşturmadıysanız ya da nasıl oluşturulacağını bilmiyorsanız Google Tag Manager Nedir? Nasıl Kullanılır? adlı blog yazımda nasıl kurulduğunu inceleyebilirsiniz.
8.Adım: Etiket oluşturduğumuz sayfada “Etiket Yapılandırması”nın altındaki “Tetikleyici” bölümüne tıklayın ve açılan pencerede yeni oluşturduğumuz tetikleyiciyi seçin. Ben “Telefon Tetikleyicisi” ismini vermiştim.
9.Adım: Yaptığınız bütün değişiklikleri kaydedin ve kurduğunuz etikete bir isim verin. Ben “Telefon Dönüşümü” ismini vericem. Daha sonra Google Tag Manager ana sayfanızda gönder butonuna basın ve yaptığınız değişiklikleri web sitenize gönderin.
10.Adım: Asla yaptığınız işi kontrol etmeden bırakmayın. İlk kurulumunuzda olsa bininci de olsa her zaman sağlamanızı yapın. Bunun için Gönder butonunun yanında yer alan Önizleme butonuna basın ve ardından web sayfanızı yenileyin. Sayfanız yüklendikten sonra aşağıda Google Tag Manager yazan bir alan göreceksiniz. Telefon numarası bağlantısına tıklayın. Eğer kurulumu doğru yaptıysanız aşağıdaki görselde yer aldığı gibi etiketiniz tetiklenmeli.
11.Adım: GTM kısmı bitti. Fakat bu dönüşümleri sayamadıktan sonra tetikletmenin bir faydası yok değil mi. Bu sebeple hemen Google Analytics hesabımıza gidelim ve bu dönüşümleri sayacak bir hedef oluşturalım. Gooogle Analytics hesabınıza giriş yapın ve önce sol alt köşede yer alan Admin’e (Yönetici) daha sonra da Hedefler’e tıklayın.
12.Adım: “Yeni Hedef” butonuna tıklayın ve açılan sayfada 1. Aşamada ’da “Özel” seçeneğini tıklayarak “Devam Et” butonuna basın. 2. Aşamada hedefinize bir isim verin ve “Etkinlik” seçeneğine tıklayın ve “Devam Et” butonuna basın. 3. ve son aşamada birinci ve ikinci kutucuğa etiket oluştururken verdiğiniz isimleri girin. Bu senaryoda birinci kutucuğa “telefon” ikinci kutucuğa “ara” yazın ve “Kaydet” butonuna basın.
Böylelikle link tıklama takibi kurulumumuz tamamlanmış oluyor. Kontrol etmek için Google Analytics “Gerçek Zamanlı” seçeneğini altında Dönüşümlere tıklayabilir ve daha sonra sitenizde telefon butonuna basarak sayıp saymadığını kontrol edebilirsiniz. Herşey düzgün çalışıyorsa sonuç aşağıda yer alan görseldeki gibi olmalı.
Not: Bazen kurduğunuz anda saymayabilir. Önbelleği temizleyerek, gizli sekmede açarak veya farklı bir cihazdan sayfayı açarak deneyebilirsiniz.
Buton Tıklama Takibi
1.Adım: Öncelikle yeni bir tetikleyici oluşturmamız gerekli. Google Tag Manager hesabınızı açın ve önce Tetikleyiciler’i daha sonra da Yeni butonunu tıklayın.
2.Adım: Tetikleyici yapılandırması olarak “Tüm Öğeleri” seçin ve olduğu gibi kaydetin. Bu sayede sitenizde gerçekleşen bütün buton tıklamalarını görebileceksiniz. Spesifik olarak hangisine odaklanacağımızı buradan sonra seçeceğiz.
3.Adım: Google Tag Manager üst menüsünden “Gönder” butonuna basın ve yaptığınız değişikliği sitenize gönderin. Daha sonra önizleme moduna geçin ve web sitesi sayfanızı yenileyin.
4.Adım: Eğer buraya kadar doğru ilerlediyseniz, web sitenizde “Sepete Ekle” butonuna bastığınızda aşağıdaki gibi “Link Click” tetikleyicisini görüyor olmalısınız. Bunu yapmamızın sebebi görseldeki gibi “Link Click” tetikleyicisi seçtikten sonra “Data Layer” bölümünde butonunuzun özelliklerini görmek.
5.Adım: Artık GTM ekranımıza geri dönebilir. Şimdi yeni bir tetikleyici oluşturmamız gerekli. Tekrar tetikleyici yapılandırması kısmında “Tüm Tıklamalar” seçeneğini seçmelisiniz fakat bu sefer “Tüm Tıklamalar” yerine “Bazı Tıklamaları” seçmeniz gerekli.
Seçtikten sonra fark edeceğiniz gibi aşağıya doğru yeni bir bölüm açılmış olmalı. 1.kutucukta “Click Classes” seçili olmalı. Eğer görmüyorsanız “Yerleşik Değişkeni Seç”e tıklayarak açılan penceren bulabilirsiniz. 2.kutucukta “şunu içerir” seçili olmalı. Son olarak ise 3.kutucuğa takip etmek istediğiniz butonun Class’ını yazmanız gerekli. Bunu yapmayı 4. adımda öğrenmiştik. Final olarak tetikleyici yapınız aşağıdaki gibi olmalı.
6.Adım: Tetikleyicimizi oluşturduğumuza göre artık etiketimizi oluşturabiliriz. GTM menünüzde “Etiketler”e tıklayın ve “Yeni” butonuna basın ve etiket yapılandırması olarak Google Analytics: Universal Analtics’i seçin.
7.Adım: İzleme türü olarak “Etiket” seçin. Kategori ve İşlem bölümlerini doldurmanız yeterli olacaktır. Bu bölüme istediğinizi yazabilirsiniz, ben hatırlaması kolay olması açısından sırasıyla “sepet” ve “buton” yazacağım. Ve evet, istediğinizi yazabilirsiniz, yine de çalışacaktır Son olarak “Google Analytics Ayarı” olarak daha önceden oluşturduğunuz Google Analytics ayarını seçmelisiniz. Eğer oluşturmadıysanız ya da nasıl oluşturulacağını bilmiyorsanız Google Tag Manager Nedir? Nasıl Kullanılır? adlı blog yazımda nasıl kurulduğunu inceleyebilirsiniz. Finalde Etiket yapılandırmanız aşağıda yer alan görseldeki gibi olmalıdır.
8.Adım: Etiket yapılandırmamızın son aşamasında tetikleyici seçmemiz gerekli. “Tetikleyici” yazan alana basmalı ve az önce oluşturduğumuz tetikleyiciyi seçmeli ve kaydete basmalısınız.
9.Adım: Son olarak etiketimize bir isim verelim ve kaydedip siteye gönderelim. Böylece kurulumumuz GTM tarafında kurulumumuz tamamlanmış olacak. Sağlama yapmayı lütfen unutmayın 2 dakikalık bir test daha sonra saatlerinizi kurtarabilir. Önizleme modunu açın ve web siteniz üzerinde herhangi bir “sepete ekle” butonuna basın. Eğer kurulum doğru ise oluşturduğunuz etiket aşağıda yer alan görseldeki gibi tetiklenmelidir.
10.Adım: GTM artık sepete ekle butonları tıklandığında tetiklenecek fakat sizin bunları takip edebilmeniz için Google Analytics’te bir de hedef oluşturmanız gerekli. Haydi Google Analytics hesabımıza gidelim ve önce Admin (Yönetici) bölümüne gidelim ve ardından Hedefler’e tıklayalım.
11.Adım: “Yeni Hedef” butonuna tıklayın ve açılan sayfada 1. Aşamada ’da “Özel” seçeneğini tıklayarak “Devam Et” butonuna basın. 2. Aşamada hedefinize bir isim verin ve “Etkinlik” seçeneğine tıklayın ve “Devam Et” butonuna basın. 3. ve son aşamada birinci ve ikinci kutucuğa etiket oluştururken verdiğiniz isimleri girin. Bu senaryoda birinci kutucuğa “sepet” ikinci kutucuğa “buton” yazın ve “Kaydet” butonuna basın.
İşte bu kadar. Buton tıklama takibi kurulumumuz hazır. Kontrol etmek için Google Analytics “Gerçek Zamanlı” seçeneğini altında Dönüşümlere tıklayabilir ve daha sonra sitenizde herhangi bir sepete ekle butonuna tıklayarak kurduğumuz dönüşümün saydığına emin olun. Eğer herşeyi doğru yaptıysak aşağıda yer alan görseldeki gibi bir durum olmalı.


